
And when it finds a driver it gets installed by itself. If it doesn’t find anything suitable, it goes for an online search. The same wizard makes a search on your computer for the driver. They are – 1) “Windows should automatically install the best driver”, 2) Search for updated drivers on Windows Update and 3) Manually install a driver. Choose the first option and let us see its working. You will see an Update Driver Software wizard arriving on your screen with three options to choose from.So to do the work, right-click on the device and further Update driver. In this section, we will see how to install drivers for the components that do not hold exact drivers or the components that have the drivers installed.How to Install Drivers for Components in Device Manager of Windows 10 Click on the Other devices and you will see the devices with their generic name. If you have a component that is not having drivers, you will then see a category with a name Other devices.
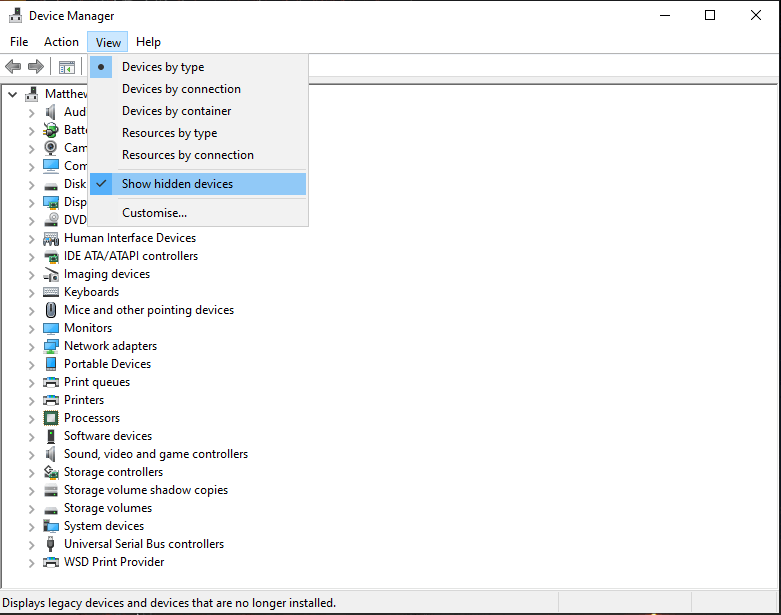
The best thing about Device Manager is that you can see if there are any lost drivers installed for any of your hardware components. How to See Lost Drivers for Components in Device Manager of Windows 10 To see additional information about a certain device, make a right click on that device and choose its Properties option. Suppose, see the Disk drive where only one disk is installed along with the name of the accurate type and model. But you will notice that all the components are categorized into different groups. You will see a list of all the hardware components of your computer. With any of the above-mentioned processes, you will get the Device Manager window on your screen. Click to open it.įirst Glance of Device Manager in Windows 10 Right click on the Start Menu and a bunch of options arises up.
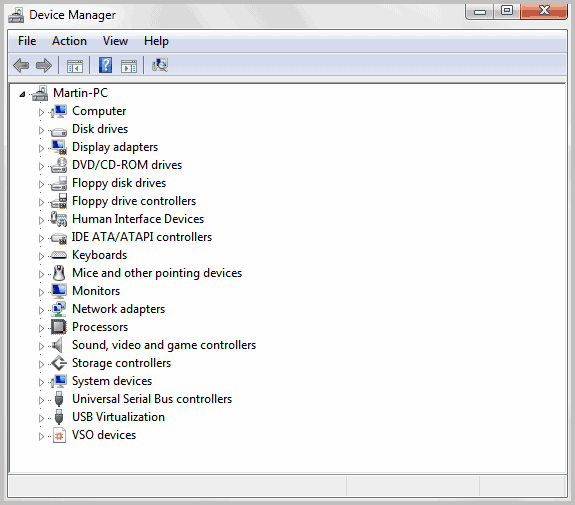
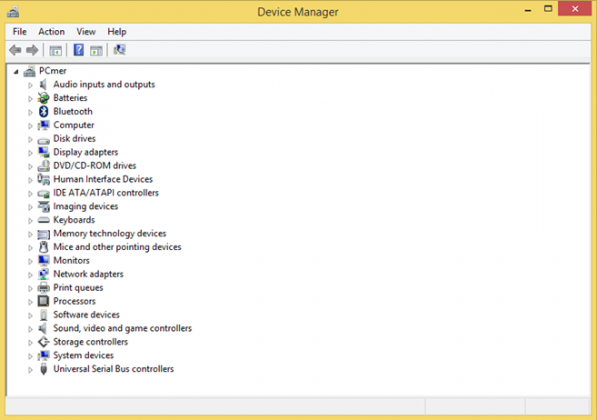
You will see the Device Manager option in the results. Go to the Search field of the Start Menu and type device manager.7 Ways to Open Device Manager on Windows 8 and 8.1 How to Find Device Manager in Windows 10 Process 1: Using Search Field


 0 kommentar(er)
0 kommentar(er)
